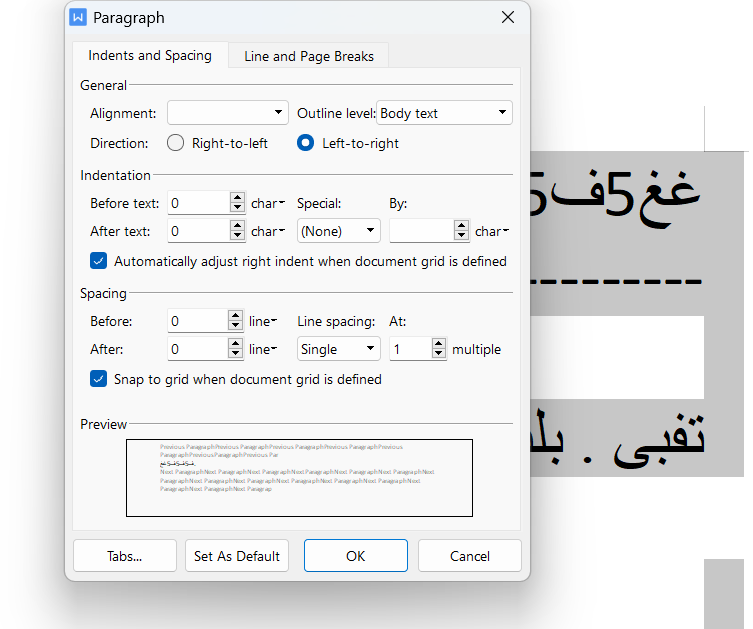فارسی ساز جوملا سه و چهار
https://s31.picofile.com/file/8468956376/fa_IR_joomla_lang_joomtools_4_3_2v1.zip.html
https://s30.picofile.com/file/8468671892/fa_IR_joomla_lang_full_3_10_5v1.zip.html
بازیابی رمزعبور بخش مدیریت وردپرس
بازیابی رمزعبور بخش مدیریت وردپرس
درصورتیکه رمز عبور ادمین بخش مدیریت وردپرس خود را فراموش کرده اید و امکان بازیابی آن را نیز از طریق گزینه بازیابی رمز عبور موجود در صفحه ی لاگین بخش مدیریت ندارید می توانید از طریق دستوالعمل ذیل نسبت به بازنشانی آن اقدام نمایید.برای انجام اینکار می باید وارد کنترل پنل هاست خود شوید. جهت اطلاع از نحوه ورود به کنترل پنل به لینک زیر مراجعه فرمایید. پس از ورود به کنترل پنل می باید از بخش Databases برروی گزینه phpMyAdmin کلیک نمایید. (تصاویر این راهنما براساس کنترل پنل Cpanel است ولی به صورت کلی نام گزینه های اعلام شده در دیگر کنترل پنل ها نیز به همین شکل می باشد).png) در صفحه جدید نام کاربری و رمز عبور دیتابیس را وارد کنید و روی گزینه Ok کلیک نمایید.
توجه: اگر نام کاربری و رمز عبور دیتابیس خود را نیز فراموش کرده اید می باید اطلاعات مربوطه را از فایل wp-config.php، یافته و یا از طراح وب سایت خود کمک بگیرید.
در صفحه جدید نام کاربری و رمز عبور دیتابیس را وارد کنید و روی گزینه Ok کلیک نمایید.
توجه: اگر نام کاربری و رمز عبور دیتابیس خود را نیز فراموش کرده اید می باید اطلاعات مربوطه را از فایل wp-config.php، یافته و یا از طراح وب سایت خود کمک بگیرید..png) پس از ورود به بخش phpmyadmin می باید برروی نام دیتابیس مربوطه کلیک کرده و سپس از لیست جداول نمایش داده شده جدول wp_users را انتخاب نمایید.
پس از ورود به بخش phpmyadmin می باید برروی نام دیتابیس مربوطه کلیک کرده و سپس از لیست جداول نمایش داده شده جدول wp_users را انتخاب نمایید..png)
در صفحه ی سمت راست برروی گزینه " Edit" کلیک نمایید.
.png) در صفحه جدید در قسمت user_pass ، گزینه MD5 را انتخاب نموده و سپس در کادر شماره 3 رمزعبور جدید مورد نظر خود را وارد نمایید.
در صفحه جدید در قسمت user_pass ، گزینه MD5 را انتخاب نموده و سپس در کادر شماره 3 رمزعبور جدید مورد نظر خود را وارد نمایید..png)
در انتها دقت داشته باشید گزینه save در پایین صفحه فعال بوده و سپس برروی گزینه go کلیک نمایید.
.png)
آی
انتقال سایت از جوملا به وردپرس
نصب و راه اندازی وردپرس
وردپرس را به هر صورتی که تمایل دارید می توانید روی هاست خود نصب کنید. مثلا به روش بسته نصب آسان که می توانید در کم تر از 5 دقیقه سایت شما را روی هاست نصب کنید. برای راهنمایی و اطلاعات بیشتر به مقاله بسته نصب آسان روی سی پنل و نیز آموزش وردپرس مراجعه کنید. پس از نصب وردپرس وارد پیشخوان وردپرس شوید.
نصب افزونه FG Joomla to wordpress
از پیشخوان وردپرسی خود وارد قسمت افزونه ها> افزودن جدید می شویم و نام افزونه را وارد کرده و آن را دانلود و نصب می کنیم.
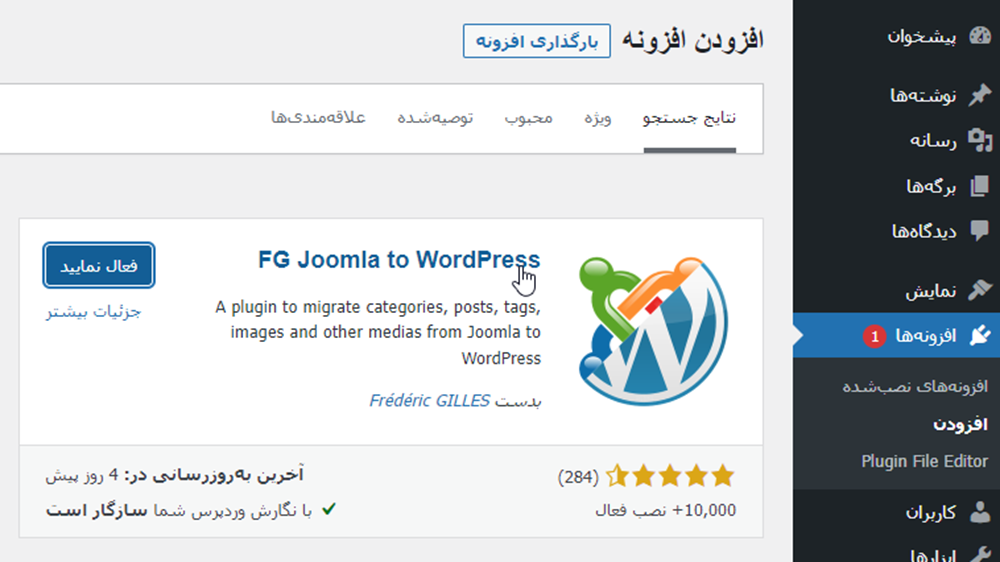
درون ریزی وردپرس
در این مرحله که سایت وردپرس شما آماده است، می توانید اطلاعات را از جوملا به راحتی وارد کنید. به بخش ابزار ها و از آنجا به درون ریزی مراجعه کنید. در این بخش لیستی از ابزارهای درون ریزی وردپرس را مشاهده می کنید.
یکی از این ابزارها FG joomla است. گزینه درون ریزی را مطابق تصویر کلیک کنید.
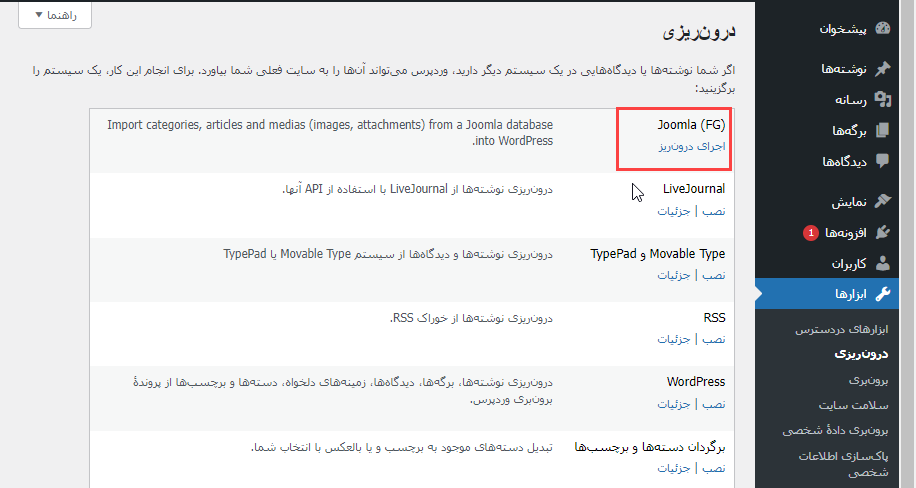
چگونگی نصب افزونه وردپرس را اینجا ببینید.
با این کار درون ریز از جوملا(FG) راه اندازی می شود. در اینجا اطلاعات سایت قبل که همان سایت جوملا ست از شما خواسته می شود. بعد از قرار دادن آدرس یا URL، تنظیمات پایگاه داده را وارد کنید.
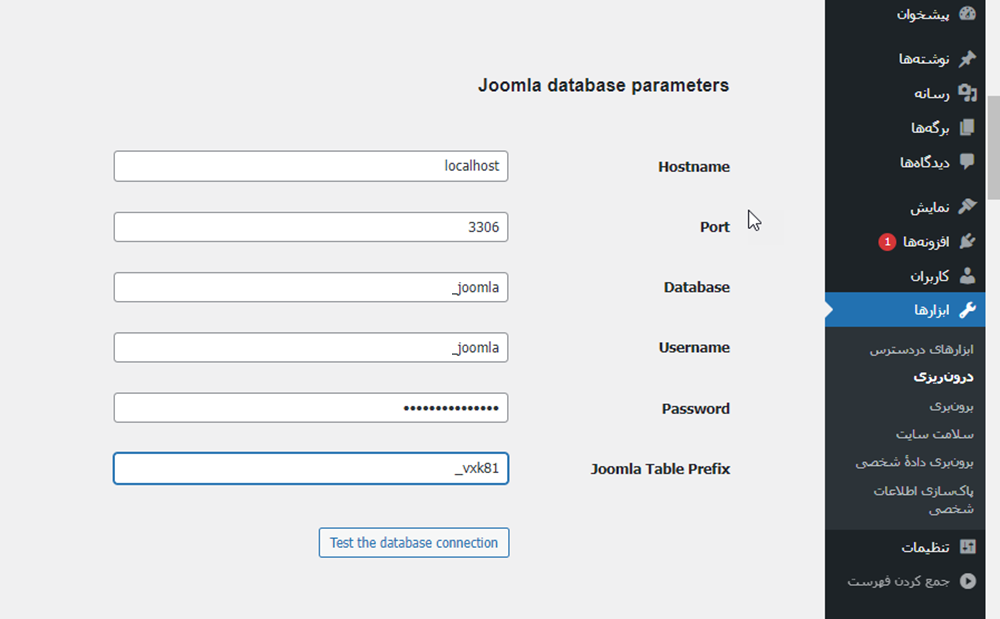
برای پیدا کردن اطلاعات دیتابیس وارد قسمت مدیریت جوملا می شویم و از قسمت سیستم > تنظیمات کلی> سرور اطلاعاتی که می خواهیم کپی می کنیم و ذر قسمت دیتابیس وردپرس وارد می کنیم.
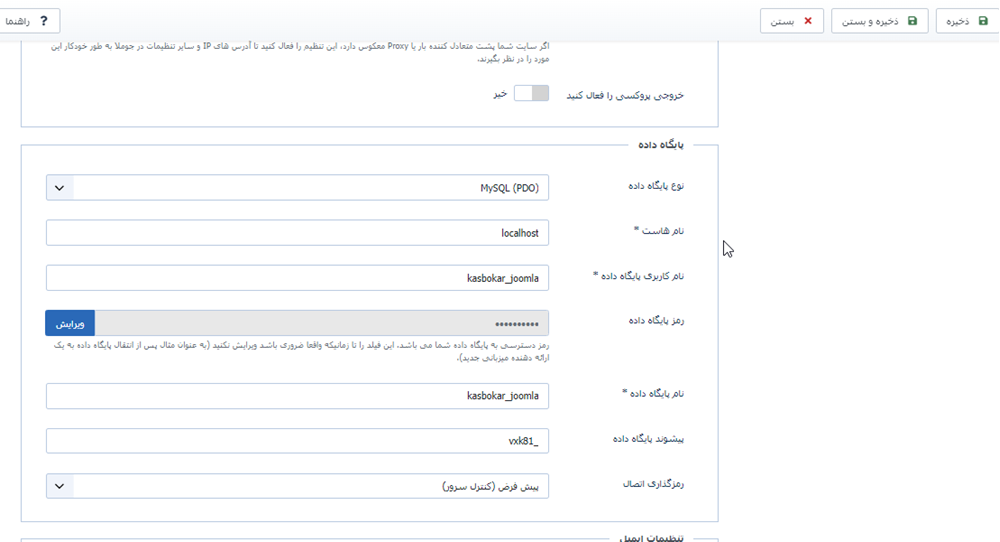
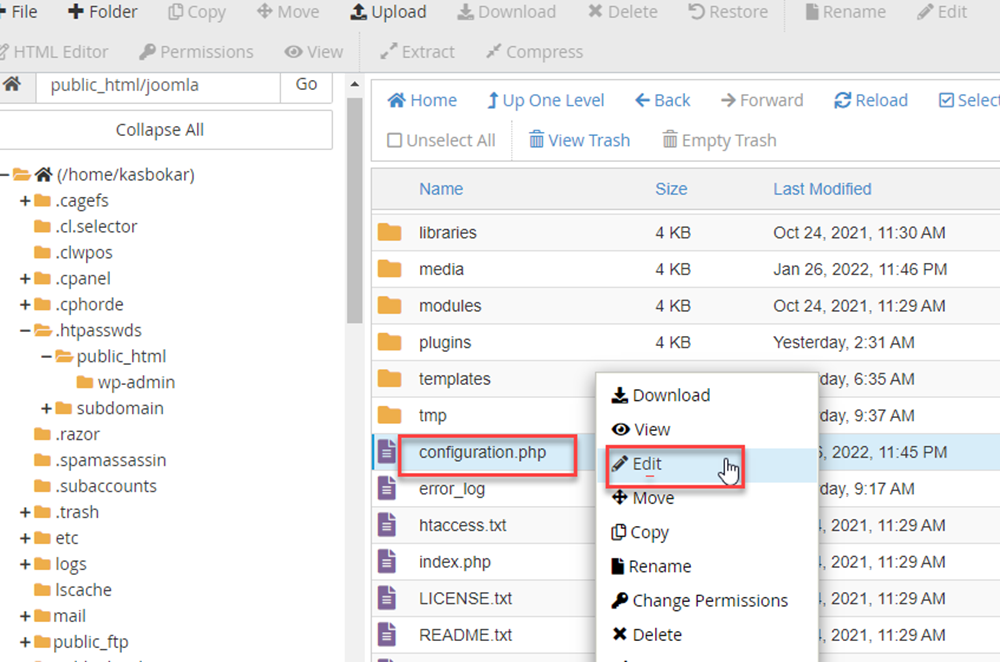
بعد از وارد کردن اطلاعات پایگاه داده خود در افزونه، روی دکمه Connection Test connection کلیک کنید. اگر همه چیز به درستی وارد شده باشد، پیام موفقیت خواهید دید.
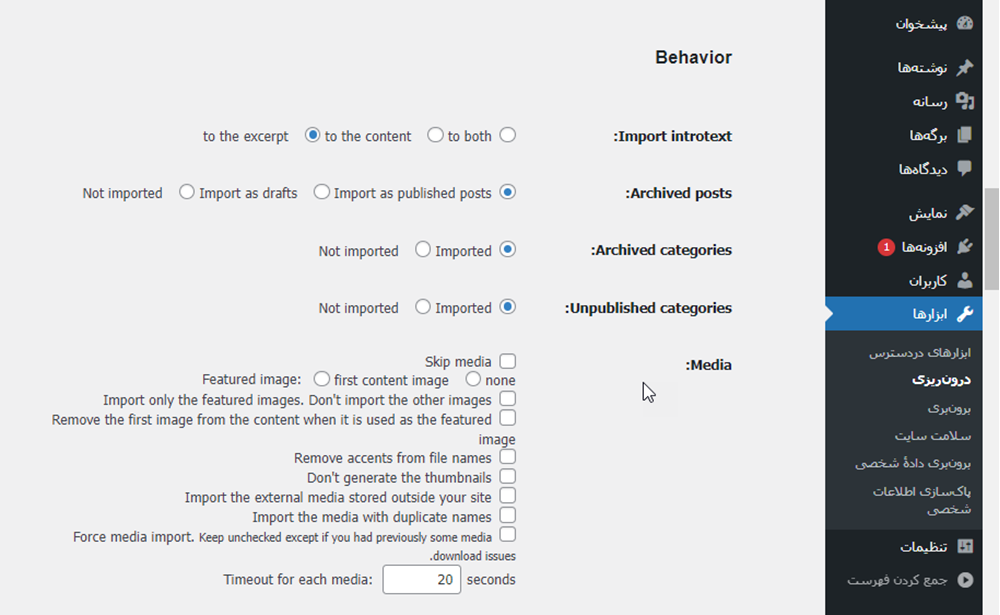
با تنظیمات قسمت behavior شما می توانید تعیین کنید که کدام یک از رسانه ها ودسته بندی ها و متون شما از جوملا به وردپرس انتقال پیدا کنند. گزینه save setting را می زنیم و حالا روی دکمه start/resume the import کلیک می کنیم. درون ریزی از جوملا به وردپرس شروع می شود. بسته به اینکه چه مقدار دیتا داشته باشید ممکن است تا چند ساعت هم طول بکشد. پس از اتمام پیغام موفقیت آمیز بودن فرایند را دریافت خواهید کرد.
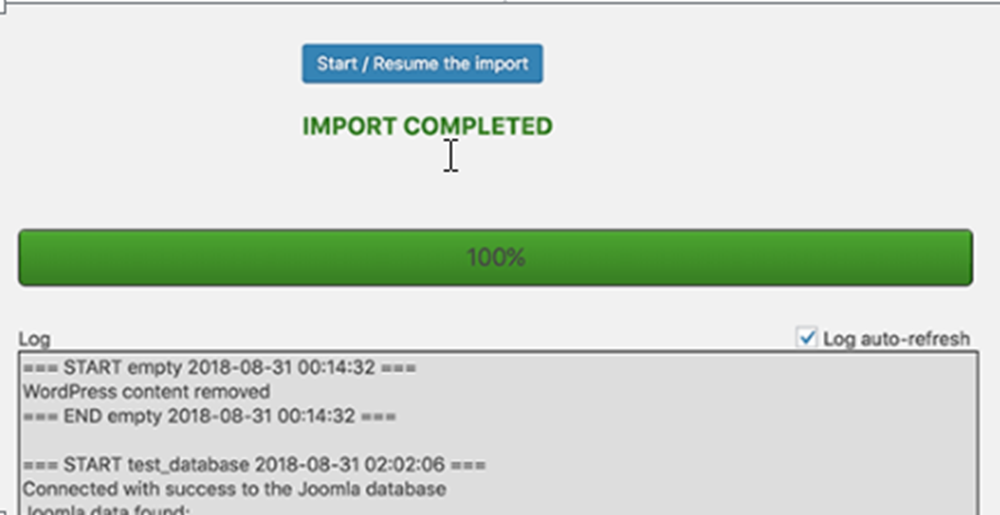
اکنون محتوای خود را به سایت وردپرس خود وارد کرده اید.
تنظیم لینک دهی از سایت جوملا به وردپرس
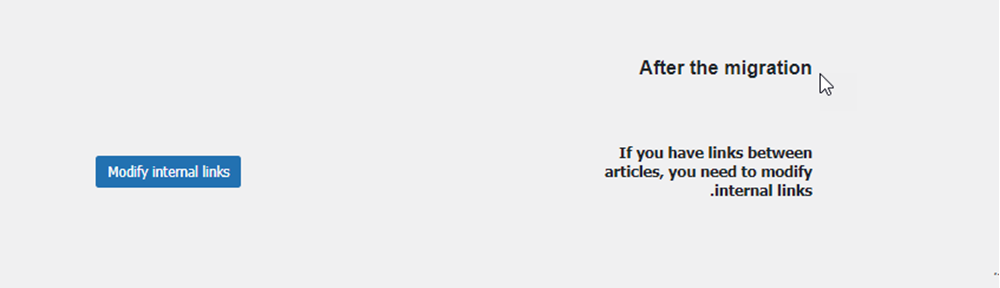
اقدامات مهم بعد از انتقال سایت از جوملا به وردپرس
از اینجا به بعد ترفند هایی برای بهبود پلت فرم جدید خود در وردپرس انجام دهید.
ریدایرکت ها و لینک ها را تنظیم کنید.
سایت جوملا قدیمی شما ممکن از نظر ساختار لینک دهی متفاوت با وردپرس باشد. به همین دلیل ممکن است مقاله ها و اطلاعات سایت شما به مردم در نتایج جستجو گوگل 404 نمایش داده شود. برای اصلاح این خطا، از روش زیر استفاده کنید. به بخش Settings گزینه پیوندهای یکتا مراجعه کنید. و گزینه نام نوشته را انتخاب کنید.
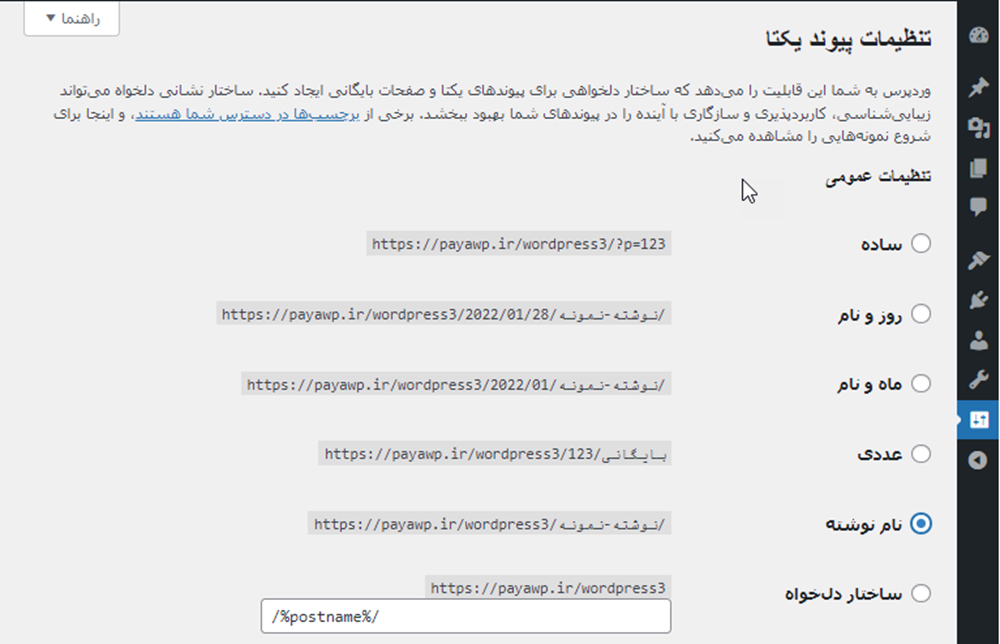
حالا نوبت
Archived Posts: انتقال محتویات آرشیو شده در سایت جوملا
Import as published posts انتقال پست ها و انتشار آن ها در سایت
Import as drafts: انتقال پست ها بصورت پیش نویس، که پس از پایان انتقال می توانید آنها را منتشر نمایید.
Not imported: با انتخاب این گزینه پست ها منتقل نمی شوند.
Medias: انتقال فایل های رسانه مانند عکس ها و ویدئوها
 تصویر(3)
تصویر(3) تصویر(4)
تصویر(4)